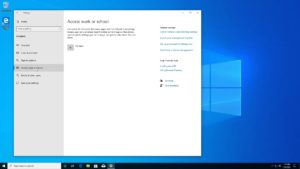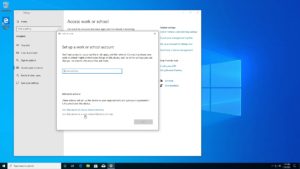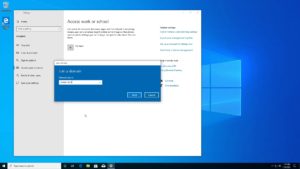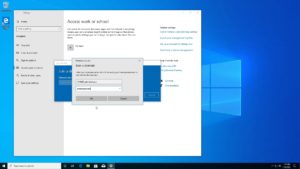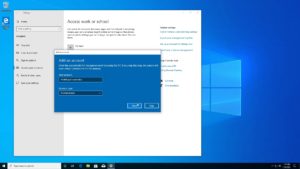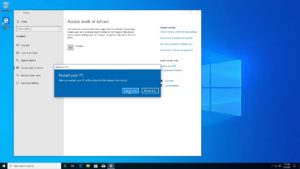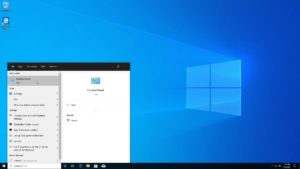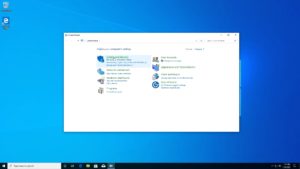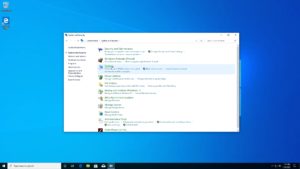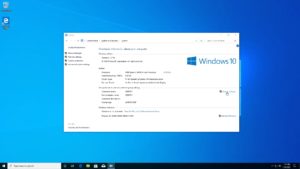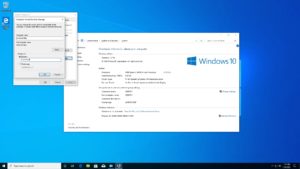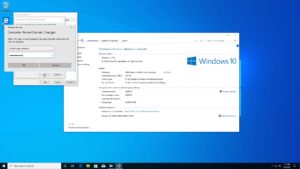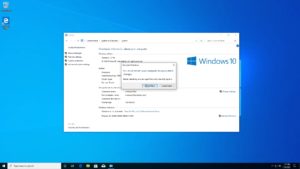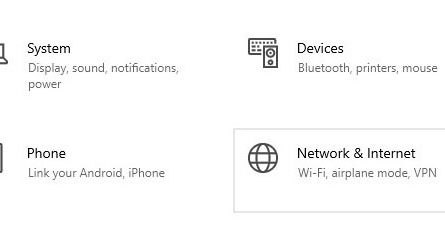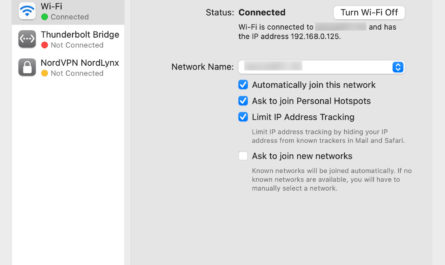Joining a Windows 10 computer to a domain is a fairly quick and easy process (assuming everything is
working as it should, fingers crossed, right?). We outline two simple ways of doing so below and even included a short video demonstrating the process, which you can follow as well!
What you need:
- a functioning domain controller and name of the domain
- a username and password that already exists in Active Directory
Let’s get started!
Method 1:
- Click the Windows/Start button and select “Settings“.
- In the Settings window we’re going to click “Accounts“.
- On the following screen click “Access work or school” and then “Connect“.
- Once we get to the “Set up work or school account” screen, don’t enter an e-mail address. Instead look toward the bottom and select “Join this device to a local Active Directory domain“.
- Enter the name of the domain – you need the fully qualified domain name, home.local in my case.
- After pressing “Next” you will be asked to enter your account info, this is the username and password of a valid Active Directory user, not a local account. Click “OK” when entered.
- Select the account type, click “Next“.
- You will be asked to restart the computer to finish joining the computer to the domain. Do this now to avoid any issues.
Now on to the alternative method:
Method 2:
- Right click the Windows/Start button and start typing “Control Panel”. Click “Control Panel” when it comes up.
- In Control Panel select “System and Security“, then “System“.
- On the following screen under “Computer name, domain, and workgroup settings” click “Change settings“.
- When you get the “System Properties” window, click “Change” under the “Computer Name” tab.
- Here you can rename your computer, which is usually a good idea and should be something easily identifiable for you and/or the domain administrator!
- Under “Member of” change to “Domain” instead of “Workgroup” and enter the name of the domain you’re joining. Click OK.
- You will be asked for a username and password, which should be a username and password that already exists in Active Directory. Click OK.
- You will be asked to restart the computer to finish joining the computer to the domain. Do this now to avoid any issues.
CONGRATULATIONS
If you followed either of the above methods, you should have successfully joined your Windows 10 computer to
an Active Directory domain. After the computer restarts you can log in with your Active Directory username and password and should have access to network resources if any are available! If you ran into any issues leave a comment below and we’ll try to work it out!
homelab101.com loves your feedback! If you enjoyed, hated, or have any suggestions for this post, please leave a comment below!